To move & copy files faster without drag and drop allow QuickShift to know about the selected files/folders which you intend to move/copy, by downloading & pasting this script in:
Home Folder > Library > Application Scripts
QuickShift’s core functionality is that you don't have to drag and drop . Just Select and Click. QuickShift gets the selected files from the Finder through this script. As per Apple guidelines, the user has to be aware of this script and he has to manually place it inside the scripts folder assigned to the app by Apple.
Apple guidelines prevents misuse by restricting access to the files and folders. The scope of access is explicitly and manually decided by the user. Hence QuickShift asks the user to choose the scope of files and folders under which it should operate. QuickShift can access the files only within this scope.
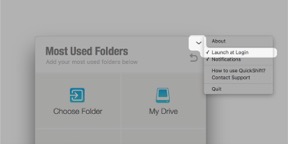
QuickShift will launch automatically each time you login.
You can add folders to QuickShift in 2 ways
1. Using the Add Folder option, which is the first item in the grid. It appears when you have not selected any item to move or copy.
2. Services menu:
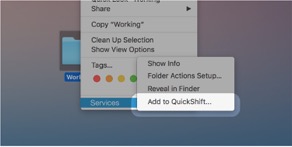
You can easily get this option by right click or option click on any folder in the Finder. Selecting a folder and righ-click on it will provide the above contextual menu with the “Add to QuickShift...” option.
QuickShift automatically installs ⌘1 as the hotkey. If you want to change this, click on ⌘1 text located at the bottom-right corner of the QuickShift app.
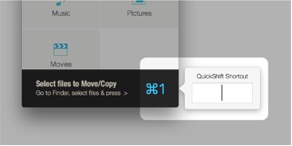
Now type the new hotkey you want.
a. ⌘ + any other alphabet
b. ⌘ + <Option> , <Shift> + any other alphabet
1. QuickShift auto detects hard drives and adds it to the most used folders grid. When an external drive is detected QuickShift will put up the following UI:
2. To allow QuickShift to auto detect external drives, follow the instructions in the UI and select the main volumes
folder. It is frequently named as “Macintosh HD” or “Mac HD”. It is also referred to as the “/“ folder.
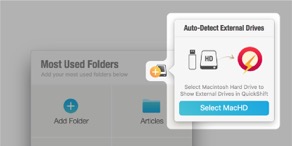
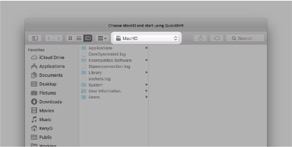
From now on, QuickShift will auto-detect drives, add it to grid and keep it ready for you to quickly shift files and folder to and fro from it.
For example you can create a powerful hierarchy just by typing the following:
Projects/Customers/CustomerA/Invoices/
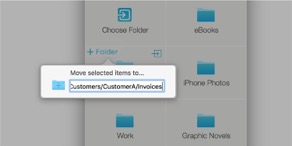
QuickShift will quickly move or copy the invoice to the above Invoices folder. If the CustomerA is a new customer and the folders are not created , it will create the CustomerA folder and the Invoices folder and move your invoice file inside it!
So you can quickly navigate through text and also create organization with text.
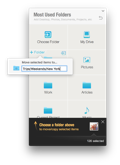
© 2015-18 GrowthBeats Technologies Pvt. Ltd. All rights reserved